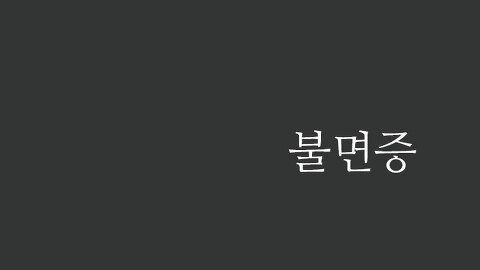컴퓨터 화면 캡쳐 방법 - 에버노트 스크린샷 기능
- IT 라이프
- 2017. 1. 3. 00:05
▤ 목차
컴퓨터 화면 캡쳐 방법 - 에버노트 스크린샷 기능 : 어떤 캡쳐 프로그램을 사용하고 계신가요? 혹시 여러분이 사용하던 캡쳐 프로그램에 이상이 생겼다면, 에버노트의 스크린샷 기능을 활용해보시면 어떨까요?
저는 에버노트를 제 아이폰과 PC에 설치해서 급히 메모를 할 때 사용합니다. 물론 다른 용도로 사용합니다만, 메모로 가장 많이 사용합니다. 그 외에도 여러가지 기능이 있는데 그 중에선 스크린샷 기능을 소개하고자 합니다.
에버노트를 설치했다는 가정하에 설명드리겠습니다. 위에 이미지를 참조하시면서 설명을 해드리겠습니다. 에버노트에 상단에 메뉴가 있습니다. 만약 스크린샷 기능이 없다면 위 이미지처럼 빈 공백에서 마우스 우클릭으로 환경설정 창을 활성화시켜 [도구 모음 사용자 지정]을 클릭합니다. 그럼 3번째 이미지처럼 에버노트의 부가 기능 옵션을 확인 할 수 있습니다. [스크린샷]을 클릭하고 완료를 누르면 도구 모음에 지정됩니다.
스크린샷을 클릭하면 즉시 에버노트 뒤에 활성화된 페이지가 스크린샷 됩니다. 그리고 스크린샷은 알캡쳐, 오픈캡쳐와 같이 영역을 선택할 수 있습니다. 그리고 shift 혹은 Ctrl을 클릭한 상태에서 영역을 캡쳐하면 바탕화면에 바로 캡쳐되어 파일로 변환됩니다. 아무것도 누르지 않고 캡쳐하면 캡쳐되면서 에버노트에 저장됨과 동시에 이미지를 편집할 수 있는 창이 뜹니다.
에버노트의 이미지 편집 기능은 좋은 편입니다. 고퀄 디자인은 아니더라도, 누군가에게 이미지를 설명할 수 있고, 개인정보를 가릴 수 있는 모자이크 기능 등 다양한 기능들이 있으니 직접 사용해보시길 바랍니다.
'IT 라이프' 카테고리의 다른 글
| 페이스북 공개 범위 설정 하기 (0) | 2017.01.25 |
|---|---|
| 오토바이보험 가입 조건 및 방법 : kb이륜차보험 (0) | 2017.01.23 |
| 인크루트 연봉계산기 및 학점계산기 (0) | 2017.01.16 |
| 네이버 시계 초단위 : 서버시간, 티켓팅 (0) | 2017.01.13 |
| 잠 잘 오는 방법 : 불면증 탈출 (0) | 2017.01.01 |
| 카카오톡 글씨체 변경 (폰트) (0) | 2016.12.30 |
| 예비군 훈련 날짜 조회 : 동원 훈련 (0) | 2016.12.29 |
| 아파트 평수 계산법 : kb부동산 (0) | 2016.12.27 |
이 글을 공유하기